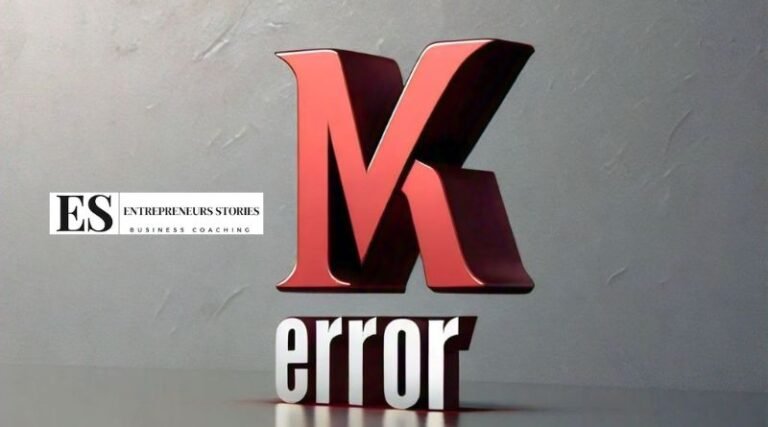In the realm of macOS and iOS development, encountering errors is part of the journey, especially when dealing with custom applications, automations, or shortcuts. One of the more cryptic errors developers and users alike might encounter is the “errordomain=nscocoaerrordomain&errormessage=could not find the specified shortcut.&errorcode=4”. While at first glance, this string of text may seem like an unintelligible error code, understanding its meaning and the context in which it appears can be crucial to troubleshooting and resolving the issue.
What Does the Error Mean?
The error in question, “errordomain=nscocoaerrordomain&errormessage=could not find the specified shortcut.&errorcode=4”, is generated within the Cocoa framework, which is a core component of macOS and iOS application development. Let’s break it down:
- errordomain=nscocoaerrordomain: This indicates that the error originates from the Cocoa framework, Apple’s native object-oriented API for macOS and iOS. The “NSCocoaErrorDomain” is a broad category that encompasses a variety of errors related to file operations, data manipulation, and more within the Cocoa environment.
- errormessage=could not find the specified shortcut: This part of the error message is more specific, indicating that the system was unable to locate a particular shortcut that was referenced. Shortcuts in macOS and iOS are often used to automate tasks, link applications, or perform specific functions with a single command or gesture.
- errorcode=4: Error codes are used to provide more detailed information about what went wrong. In this case, the error code “4” typically corresponds to a “file not found” or “item not found” issue within the context of the specified shortcut.
Common Scenarios Leading to This Error
There are several common scenarios in which this error might appear. Understanding these can help in diagnosing the root cause:
- Missing or Deleted Shortcuts: One of the most straightforward causes of this error is that the shortcut referenced by the application or script no longer exists. This could be because it was deleted by the user, moved to a different location, or renamed.
- Corrupt Shortcut Files: Sometimes, shortcuts may become corrupted due to incomplete updates, software bugs, or conflicts with other applications. A corrupt shortcut file would be unreadable by the system, leading to this error message.
- Permissions Issues: If the application or user does not have the necessary permissions to access the shortcut, the system may fail to locate it, triggering the error.
- Incorrect Path or Identifier: The error might also occur if the shortcut’s path or identifier is incorrect or outdated. This could happen if the shortcut was moved to a different folder, or if its name was changed without updating the references.
- System Bugs or Glitches: Occasionally, bugs within the operating system itself may cause this error to appear, even if the shortcut is present and correctly configured.
Troubleshooting the Error
Resolving the “errordomain=nscocoaerrordomain&errormessage=could not find the specified shortcut.&errorcode=4” error can involve several steps, depending on the underlying cause. Here’s a step-by-step guide to troubleshoot the issue:
- Verify the Shortcut’s Existence: The first step is to confirm that the shortcut in question still exists in the expected location. Navigate to the folder or location where the shortcut is supposed to be and ensure that it is present. If it’s missing, you may need to recreate it or restore it from a backup.
- Check Shortcut Integrity: If the shortcut exists, try opening or running it manually to see if it functions correctly. If it doesn’t, the file might be corrupted. In such cases, deleting the shortcut and recreating it may resolve the issue.
- Update References: Ensure that any references to the shortcut in scripts, applications, or automations are up to date. If the shortcut was moved or renamed, these references need to be updated to point to the correct location or name.
- Review Permissions: Check the permissions of the shortcut file to make sure that the application or user account trying to access it has the necessary rights. On macOS, you can do this by right-clicking the shortcut, selecting “Get Info,” and reviewing the “Sharing & Permissions” section.
- Restart the System: Sometimes, a simple system restart can resolve temporary glitches or bugs that may be causing the error. After restarting, try accessing the shortcut again.
- Check for System Updates: Ensure that your macOS or iOS is up to date with the latest software patches. Apple frequently releases updates that fix bugs and improve system stability, which may resolve issues like this one.
- Recreate the Shortcut: If the error persists and you’ve confirmed that the shortcut is neither missing nor corrupted, try deleting the old shortcut and creating a new one from scratch. This ensures that any hidden issues with the original shortcut are eliminated.
- Consult the Console: For more advanced users, the macOS Console app can provide additional insights. By opening Console and searching for the error message, you may find more detailed logs that could point to the exact cause of the problem.
Preventing Future Occurrences
To minimize the chances of encountering the “errordomain=nscocoaerrordomain&errormessage=could not find the specified shortcut.&errorcode=4” error in the future, consider implementing the following best practices:
- Regular Backups: Keep regular backups of your shortcuts and other critical files. This way, if something goes wrong, you can quickly restore the missing or corrupted shortcut from a backup.
- Consistent Naming Conventions: Use consistent naming conventions for your shortcuts and avoid renaming them after they’ve been integrated into scripts or automations. This reduces the likelihood of broken references.
- Avoid Moving Shortcuts: Once a shortcut is created and referenced in other processes, avoid moving it to a different location. If you must move it, update all references to point to the new location immediately.
- Keep Software Updated: Regularly update your macOS or iOS to the latest version to benefit from bug fixes and improvements that could prevent such errors.
- Use Error Handling in Scripts: If you’re developing scripts that rely on shortcuts, implement error handling routines that can gracefully handle missing shortcuts and notify you of the issue rather than allowing the script to fail silently.
Conclusion
The “errordomain=nscocoaerrordomain&errormessage=could not find the specified shortcut.&errorcode=4” error can be frustrating to encounter, but with a systematic approach, it can usually be resolved without too much difficulty. By understanding the meaning behind the error code, identifying common causes, and following a structured troubleshooting process, you can effectively address the issue and get your shortcuts functioning properly again.
Moreover, by adopting preventive measures such as regular backups, consistent naming conventions, and keeping your system updated, you can reduce the likelihood of encountering this error in the future. In doing so, you’ll ensure a smoother, more efficient experience when using shortcuts and automations on your macOS or iOS devices.
Read also: check